⑴ACDsee相片管理器中文免费版是一款功能强大的数码照片浏览/编辑与管理工具,拥有多种强大的功能,能够为您提供完善的查看与编辑操作,而且其还具备了数据库功能,用户可以对照片文件进行编目,并支持重建缩略与元数据,能够帮助用户有效的组织与管理您的照片,是目前最顶级的照片解决方案,有需要的用户赶紧下载吧!
⑵、使用“快速查看”模式提高查看速度
⑶使用“快速查看”模式立即就可以在屏幕上看到您的相片。快速查看模式是ACDSee众多强大查看工具的补充,不论是打开电子邮件的图像附件,还是从“Windows 资源管理器”双击JPEG文件,它都非常快速、高效。它精减到只包含最基本的查看与浏览功能,显示相片的速度之快堪称前所未有。
⑷一键消除红眼功能使相片修正更为便利。
⑸借助这个改进的编辑工具,甚至不必直接单击问题区域便能完成修正。只要单击一次物体红眼部分的邻近区域,ACDSee就可以自动修正它,真的快极了!
⑹、使用“阴影/高光”工具让相片重获新生。
⑺挽救以前您可能早就会删除掉的相片。阴影/高光工具可以极为方便、即时、轻松地修正曝光欠佳的相片(太暗或太亮的相片,而不会影响到无需调整的图像区域。为便于使用,“阴影/高光”工具出现在ACDSee的“编辑模式”中。
⑻、使用“隐私文件夹”将特殊相片锁起来。
⑼隐私文件夹将您个人的相片放在安全的地方保护起来,这样就只有您自己才能查看它们。如果有需要保密的相片或文件,只要将它们移到“隐私文件夹”、设置一个密码,ACDSee相片管理器便会安全地将它们锁存起来。
⑽、使用“日历事件视图”整理相片集。
⑾日历事件视图根据拍摄日期自动整理相片。这表示相片会显示在经过整理的事件列表中,您可以给每个事件添加独特的描述让它更为个性化,如“汽车展”或“我的夏日垂钓之旅”。 您甚至可以给“事件视图”中的日期添加略图,以方便查看与浏览过去和将来的事件。“事件视图”作为新的显示选项出现在“日历窗格”中。
⑿、快速浏览(Quick View模式:改善广为诟病的启动慢问题。
⒀、相片快速修复:一键消除红眼等。
⒁、阴影/加亮工具:让旧照片恢复青春。
⒂、私人文件夹:保护个人隐私照片。
⒃、日历浏览模式:按时间管理照片。
⒄、自动分类:方便组织照片。
⒅、陈列室 (Showroom:在桌面上浏览照片。
⒆、打印设计:轻松打印照片。
⒇、照片分类管理:可按关键字、大小、拍摄时间等对照片分门别类。
⒈、照片分类过滤:可只限制特定类别或等级的照片。
⒉、目录浏览模式:快速分类搜索、选择、浏览照片。
⒊使用“锐化”工具
⒋您可以使用“锐化”工具来增加相邻像素的颜色差异,以便获得更清晰的图像。您可以将这些选项保存为预设值,供日后使用。
⒌要使用“锐化”工具来锐化图像:
⒍在“编辑模式”中,单击“编辑面板”上的“锐化”,然后选择锐化选项卡。
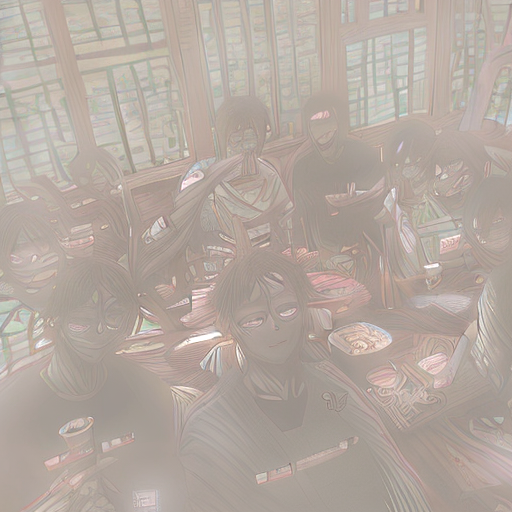
⒎要增加图像的清晰度,向右移动滑块。要降低图像的清晰度,向左移动滑块。
⒏执行以下操作之一:
⒐单击应用以应用更改并在其它选项卡上设置选项。
⒑单击完成以应用更改并关闭“锐化”工具。
⒒单击取消以丢弃所有更改并关闭此工具。

⒓您可以使用“消除杂点”滤镜将杂点从图像上删除,同时保留要保留的图像细节。
⒔要从图像上删除杂点:
⒕在“编辑模式”下的“编辑面板”上,单击杂点,然后选择消除杂点选项卡。
⒖设置如下所述的选项。
⒗执行以下操作之一:
⒘单击完成以应用更改并关闭“消除杂点”工具。
⒙单击取消以丢弃所有更改并关闭此工具。
⒚您可以使用“消除杂点”滤镜来删除因数码相机的 D 阵列感应器不正常工作产生的热点像素,或因扫描器与相机镜头上的灰尘造成的多余像素。
⒛将多个图像转换成另一种文件格式
①您可以将多个图像转换成 ACDSee 支持的任何文件格式。您可以单独为每个格式设置选项,指定如何处理多页图像,并自动应用默认转换操作。“转换文件格式向导”将引导您完成整个过程。
②要在“转换文件格式向导”中获取有关任何控件的更多帮助信息,单击向导右上角的这是什么帮助按钮,然后单击任何控件以获取详细信息。
③要将图像转换成另一种文件格式:
④执行以下操作之一:
⑤在“”中,选择一个或多个图像,然后单击工具 | 转换文件格式。
⑥在“查看器”中,单击修改 | 转换文件格式。
⑦在选择格式 页面上,从“格式”选项卡上显示的列表中为您的一个或多个图像选择新格式。选择高级选项选项卡以更改此向导的设置,或单击下一步继续。
⑧在设置输出选项 页面上,指出保存转换后的图像的位置;并从覆盖现有的文件下拉列表中,选择以下选项之一指定希望向导如何处理任何文件名冲突:
⑨询问:覆盖文件时出现提示消息。

⑩略过:如果存在具有相同文件名与扩展名的文件,则取消操作。
Ⅰ替换:覆盖文件而不提示确认。
Ⅱ重命名:提示重命名文件。
Ⅲ在设置多页选项 页面上,可以指定如何处理要转换的任何多页图像。如果没有选择要转换的多页图像,也没有指定多页图像格式作为输出文件格式,则可以跳过此页面上的这些选项。
Ⅳ对自己的选择感到满意时,单击开始转换,并在向导转换图像时稍等几秒钟。
Ⅴ将数据库与 EXIF 信息添加到多个文件
Ⅵ通过使用“批量设置信息”工具,可以给多个文件添加或更改数据库与 EXIF 信息。您可以设置信息给所有的文件进行全局应用,也可以同时给每个文件应用独特的信息。您还可以将设置保存为模板,以便在其它图像上使用。
Ⅶ不能给只读文件(如 CD-ROM 上的文件设置信息。
Ⅷ要给一组文件设置数据库与 EXIF 信息:
Ⅸ在“浏览器”中,选择一个或多个文件,然后单击工具 | 批量设置信息。
Ⅹ在“批量设置信息”对话框中,执行以下一个操作或同时执行以下两个操作:
㈠选择数据库选项卡以添加或更改数据库信息。
㈡选择 EXIF 项卡以添加或更改 EXIF 信息。
㈢选择高级选项选项卡,根据下表来调整“批量设置信息”工具的设置。
㈣单击执行设置信息。
㈤要在“批量设置信息”对话框中给字段插入数据,请执行以下操作之一:
㈥在字段中输入所需的准确信息。例如,可以输入标题、描述、备注或注释。输入数据时,同样的信息会出现在所选的每个文件中。
㈦从日历或列表中选择信息。例如,可以选择特定的日期与时间,或者给文件指定评级。每个文件都将包含相同的信息。
㈧插入星号 《*》 可以在字段中保留原始或现有的数据。例如,许多数码相机都会存储相片的拍摄日期与时间。如果在字段中插入星号,则单击“执行设置信息”时,关于每个单独文件的这种原始信息将添加到 EXIF 信息或数据库中。
㈨插入一系列数字符号 #。设置信息时,这些符号将由递增的字符所取代,这样每个文件都会有独特的编号。
㈩选择并插入元数据位置占位符。例如,您可以在 EXIF 选项卡上的“型号”字段中,插入元数据占位符 《相机:型号》。设置信息时,拍摄每个单独图像的相机型号将插入 EXIF 信息中。另外在“备注”或“用户注释”字段中,您也可以插入元数据占位符,以包含关于每个文件的独特信息,如文件位置、文件类型、光圈值或其它详细的元数据。
将信息映射到某个指定的字段。例如,您可以选择将“宽度”映射到“像素 X 尺寸”字段,将“高度”映射到“像素 Y 尺寸”字段。设置信息时,每个图像特有的宽度与高度会出现在所有文件的 EXIF 字段中。