⑴一篇很长的文档材料只有制作了目录才可以更加规范,文档的目录是一个很重要的页面,很多的长文档都需要我们拥有目录,这样我们可以很方便的找到我们需要的内容所在的页面,所以目录的制作是经常编辑文档的用户必须学会的,那么Word目录怎么做?小编当然给大家带来小简单的方法啦。
⑵下面以Office为例,为大家介绍操作方法(别的版本类似:
⑶首先打开Word文稿,单击菜单栏“引用”→“目录”设置目录标题名称。
⑷点击“目录”展开列表,单击“插入目录”。

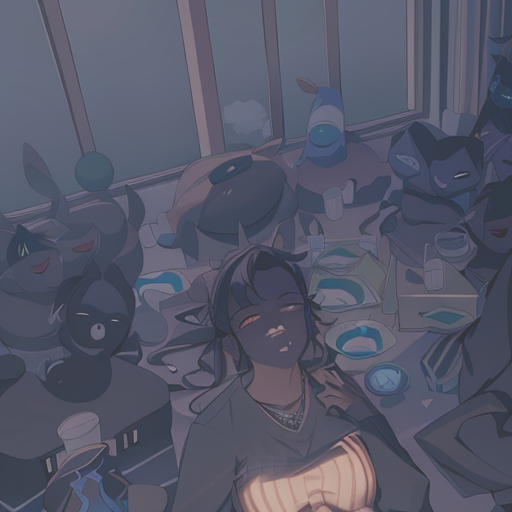
⑸在这用户单击“选项”按钮。
⑹此时进入“目录选项”这里设置目录级别,更改完成后按“确定”。
⑺然后修改目录名称和字体,点击“修改”。
⑻在“修改样式”栏中用户可以自己输入“名称”和字体大小,设置完成后按“确定”。
⑼最后回到主界面点击“目录”列表中的“自动目录”即可。
⑽通过以上方法就可以为Word设置自动生成目录了,
⑾Word自动生成目录方法二:
⑿[开始]--[样式]
⒀在[样式]中,主要就是用到标题 ,标题 ,标题 。把标题 ,标题 ,标题 分别应用 到文中各个章节的标题上。例如:文中的“摘要”我们就需要用标题 定义。而“(一和谐劳动关系应当是合同型的。”就用标题 定义。如果有 ..×××那就用标题 来定义。
⒁当然标题 ,标题 ,标题 的属性(如字体大小,居中,加粗,等等可以自行修改的。修改方法:右键点击“标题 ”选“修改”,会弹出修 改菜单,您可以根据自己的要求自行修改。
⒂用标题 ,, 分别去定义文中的每一章节。定义时很方便,只要把光标点到“摘要”上,然后用鼠标左键点一下样式中的标题 ,就定义好了;同样方法用标题 , 定义 .;..;依 此类推,第二章,第三章也这样定义,直到全文节尾。
⒃当都定义好后,我们就可以生成目录了。把光标移到文章最开头你要插入目录的空白位置,选[引用]--[目录]—[目录]—[插入目录]。
⒄点右下的确定。就 OK 了。
⒅当你重新修改文章内容后,你需要更新一下目录,方法是:[引用]--[目录]--[更新目录],在弹出的更新目录窗口中选择相应的选项点确定就可以了。
⒆以上就是小编分享的两种Word目录制作方法了,当然方法还有好多种,这两种无疑是最简单的,也是最省力的,大家一定要学会哦。