⑴Thundersoft Screen
⑵Recorder是一款非常优秀强大的屏幕录像软件,该软件支持录屏目标自定义捕捉时长视频录制各项参数自定义支持添加文字水印和图片水印支持屏幕录屏截图等功能操作,通过该软件用户可以录制电影游戏工作截图所需等各种各类的操作;Thundersoft
⑶Recorder又叫ThunderSoft屏幕录像机,是一款功能强大且易于使用的Windows屏幕录像软件,它可以同时捕获屏幕视频音频和麦克风的声音,可以帮助用户进行制作视频教程录制游戏视频等,非常的方便实用。
⑷允许捕获全屏,用户定义的窗口以及从摄像机捕获
⑸录制计算机声音和麦克风中的音频
⑹高质量视频格式输出,支持MP,AVI,WMV,FLV,H等
⑺允许在录制过程中捕获屏幕截图
⑻允许添加鼠标点击效果(包括声音效果
⑼支持文本水印和图像水印
⑽支持热键设置以开始,暂停和停止录制
⑾支持自动录制和自动停止录制
⑿支持带双显示器的计算机
⒀在Windows 下支持K视频录制和高FPS录制
⒁允许自动拆分较大的录制视频文件。
⒂调整光标的大小,形状和颜色,使其突出。
⒃使用各种专业工具快速轻松地编辑剪辑。
⒄同时从您的电脑和网络摄像机录制。
⒅导入超过个文件格式
⒆导入图像,视频,音乐和其他媒体文件。
⒇适合录制快节奏的游戏。(对于Mac,最高可达 fps
⒈导出到MP,MOV,GIF
⒉PIP(画中画
⒊添加第二个图像或视频到您的主要素材,如游戏facecam。

⒋选择记录您的电脑屏幕的全部或部分。
⒌添加文字和其他元素,增强观众的学习体验。
⒍在屏幕上画圆圈和箭头,以帮助引导注意力。
⒎双击软件弹出软件注册弹框,点击输入地址邮箱和注册码然后点击注册按钮即可进行软件注册激活
⒏完成软件注册激活或者点击试用按钮即可进入视频录制操作页面
⒐视频录制页面可以进行录制目标设置和录音设置,同时可以设置输出目录位置,具体效果如图下所示
⒑点击设置按钮进入软件目标设置页面,该页面可以设置视频录制默认区域和摄像头设备设置
⒒点击视频按钮进入视频录制格式操作页面,该页面可以设置视频格式录制和视频质量等参数
⒓点击音频按钮进入音频设备设置页面,该页面可以设置音频设备和音频质量
⒔点击水印进入水印添加设置页面,该页面可以点击左下角的加号进行文字图片水印进行添加设置
⒕点击鼠标按钮进入软件鼠标操作样式设置,该页面可以设置鼠标操作特效
⒖点击截图按钮进入软件截图格式设置页面,该页面可以设置图片输出格式和文件保存路径
⒗点击快捷键可以进入软件快捷键设置页面,点击确定极快完成设置

⒘如何捕捉PC游戏?
⒙.选择“全屏”模式。
⒚.设置输出文件夹。
⒛.单击“录制”按钮开始录制全屏游戏。
①如何捕获大多数桌面应用程序的屏幕?
②.选择“全屏”模式。
③.设置输出文件夹。
④.单击“录制”按钮开始全屏录制。
⑤.停止录制后,请转到输出文件夹中找到录制的视频。
⑥如何从视频播放器捕获视频?
⑦.选择“用户定义”模式。
⑧.选择要录制的视频播放器窗口。
⑨.单击“录制”按钮开始录制。
⑩.停止录制后,请转到输出文件夹中找到录制的视频。
Ⅰ如何从YouTube捕获视频?
Ⅱ.选择“用户定义”模式。
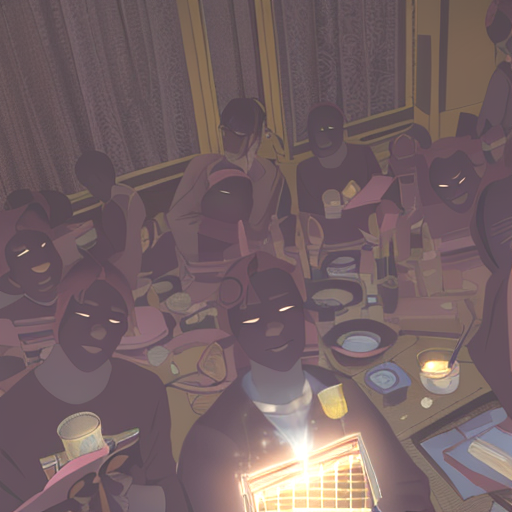
Ⅲ.设置要记录的记录区域。
Ⅳ.单击“录制”按钮开始录制。
Ⅴ.停止录制后,请转到输出文件夹中找到录制的视频。
Ⅵ如何设置要从中捕获声音的输入音频源?
Ⅶ请在“音频”下拉菜单中选择正确的音频设备。您可以调整要录制的设备的录制音量。如果要同时录制麦克风和游戏声音,请选择“计算机声音和麦克风”。
Ⅷ如何启用/禁用捕获鼠标光标?
Ⅸ您可以在“设置”中启用或禁用捕获鼠标光标,只需转到“光标”,然后选择或取消选择“在录制中嵌入鼠标光标”。