⑴特种设备检验制作软件是一款简单专业的绘图编辑软件,该软件是一款专门应用于特种设备检验行业的绘图编辑设计工具,内置有丰富便捷的快捷键工具,能够帮助用户快速便捷的进行项目新建和图画绘制和设计,同时该软件还支持检验简图及部位图等功能,是一款非常不错的检查制图软件;特种设备检验制作软件内置有线段手绘线段圆弧填充注释文本插入等多种快捷功能,点击即可进行使用,可以帮助用户进行快速便捷的图形绘制或可以对添加到软件上的文件进行检验标注及管理,非常方便实用,有需要的用户可以下载进行使用。
⑵软件符合机械工程CAD制图规则的规定,出图较专业。
⑶软件基础图元丰富,满足部位图绘制的需要。
⑷已绘制的图元可以编辑修改,可以撤销重复操作。
⑸可以对图元进行移动旋转翻转镜像等操作,图元的绘制顺序(图层操作可以调整。
⑹绘制的图形可以转制到部件库重复使用。
⑺软件允许创建个附图,可以满足检验报告多附图要求 。
⑻每个图可以有自己的设置,也可以继承 其他图的设置。
⑼图与图之间可以任意继承图元数据,避免不必要的重复制图。
⑽一些特殊的元件如球罐釜齿封头等可以直接绘制。
⑾线段:两点确定一条直线。重复画线,鼠标右键选择结束操作。
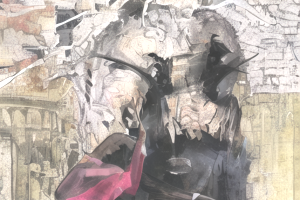

⑿手绘线段:鼠标按下选择开始点,移动鼠标选择第二点结束。
⒀圆:鼠标左键按下选择第一点,移动鼠标选择半径(第二点)。
⒁圆弧:鼠标左键按下选择顶点一,移动鼠标选择顶点二,移动鼠标确认圆弧。
⒂椭圆:鼠标左键按下选择顶点一,移动鼠标选择顶点二,移动鼠标确认椭圆。
⒃半椭圆:鼠标左键按下选择顶点一,移动鼠标选择顶点二,移动鼠标确认半椭圆。
⒄矩形:鼠标左键按下选择顶点一,移动鼠标选择顶点二。
⒅贝塞尔曲线:四点确定一条曲线。
⒆样条曲线:鼠标按下选择曲线上的点,鼠标右键可以选择结束操作。
⒇画点:选择细实线点较小,选择粗实线点较大。
⒈填充:在封闭的区域里按下鼠标左键,系统自动测试是否可以进行填充并显示填充范围,再按下鼠标左键确认
⒉文字:鼠标按下选择文本显示位置,系统显示文本编辑框编辑文本
⒊图片框:选择要插入的图片后,鼠标按下选择开始点,移动鼠标选择第二点插入图片。
⒋部件库中的图形:选择要插入的部件后,鼠标按下选择开始点,移动鼠标选择第二点插入部件。
⒌尺寸标注:水平尺寸标注:+Shift键垂直尺寸标注:+Ctr键
⒍注释:由~N条线段组成,按下鼠标右键可以结束操作,开始点有箭头,结束点可编辑注释文本。
⒎点序:画点及序号,选择细实线点较小,选择粗实线点较大。
⒏图形缩放编辑方法:
⒐画釜齿球罐等:
⒑文本编辑的前(后缀输入:
⒒矩形圆角的调整:
⒓系列值的编辑方法:
⒔撤销与重复:提供编辑操作的撤销或重复功能。
⒕完成软件安装双击软件即可启动软件进入软件操作界面
⒖点击软件左上角的新建按钮弹出软件新建弹框,该弹框可以对页码进行设置
⒗完成编辑文件新建后点击软件左边的快捷键工具可以进行简单的绘图操作
⒘点击字体按钮弹出字体颜色列表,点击选择字体可以设置输入文本样式
⒙点击打印按钮弹出打印设置弹框,该弹框可以设置打印机设备和打印范围等参数
⒚点击保存按钮弹出保存弹框,点击选择文件夹即可进行文件保存
⒛通常鼠标点击了可选图元工具条中放入按钮后,该按钮会显示已按下(选中,同时鼠标会显示为+,直到该图元绘制完。
①Shift键与Ctrl键,编辑时按下:
②Shift:将只能画垂直线,鼠标显示为上下箭头。
③Ctrl: 将只能画水平线,鼠标显示为左右箭头。
④新建和打开文件:
⑤点击菜单栏的“新建”弹出对话框,可以对名称纸张页边距横向或纵向进行设置,也可以采用默认值,然后按确认。
⑥点击菜单栏的“打开”可以打开文件,默认操作和保存图形文件格式为 *.ckd,也可以打开其它图形文件。
⑦绘制完该图元后,该图元是选中状态的,鼠标会显示,表示
⑧有一个选中图元,被选中图元会显示出控制点。如果有两个以上的选中图元,鼠标显示,表示当前选中了多个图元。
⑨鼠标移动时会自动测试鼠标下有没有图元,并作出不同显示,□表示在图元的控制点上,×表示在图元的轮廓线上,+表示在已填充的图元内部,当“绘图便利工具”中的"图元模糊捕捉"是按下(选中的情况下,还会出现小一号的□和×,表示虽然不在其上,但接近。只要出现了□或×,点击鼠标左键输入的点将直接选用□和×代表的点。
⑩变为+时,表示按下鼠标左键可以对选中图元进行调整或移动等操作。
Ⅰ对于选中的图元,可通过属性工具条调整其属性。
Ⅱ鼠标右键弹出菜单
Ⅲ选中或清除选中:选中清除所有图元选中清除指定图元(如只选中清除矩形。
Ⅳ按下鼠标右键,在弹出的菜单中可选择对选中的图元进行移动旋转删除复制等操作。
Ⅴ* 图元的选中与清除选中操作
Ⅵ为了对指定的图元进行编辑,应先选中指定的图元。系统支持选择多个图形共同进行处理。选择图元的方式有三种:
Ⅶ通过鼠标右键菜单可以选择所有图元及清除选中的图形。
Ⅷ用鼠标找出要编辑的图形,按下鼠标左键可以选中一个图形,而对于已选中的图形按下鼠标左键可以清除该图形的选中状态。
Ⅸ在编辑区内任意按下鼠标左键不放,然后拖动至弹起鼠标左键结束,如果图形完全在鼠标拖动的矩形区域内则被选中。
Ⅹ页面设置是图形编辑者设定的纸张的大小页边距和摆放位置。其并不等于打印机的当前设置。
㈠只有页面设置和打印设置一致以后,屏幕显示同打印结果才会一致。
㈡打印设置是当前在使用的打印机的设置,打印预览就显示了在当前打印机的设置下被编辑的图形的打印结果。
㈢如果打印机设置是A纸,但打印机中放的是B纸,那同样会打印不全。
㈣图元编辑中可以通过右键弹出菜单来确定是否退出该图元的编辑。
㈤直线样条曲线注释线
㈥鼠标左键按下开始,鼠标右键弹出菜单结束
㈦手绘线圆,矩形
㈧鼠标左键按下二次结束 (矩形可以随后调整为不规则四边形,也可以调整四个角的圆角半径。
㈨圆弧椭圆半椭圆尺寸标注
㈩鼠标左键按下三次结束
鼠标左键按下,四次结束
鼠标左键按下弹出文字编辑对话框,确认结束
选择一个待填充的封闭图形(必须是封闭的,在其中按下鼠标左键并弹起,。
等待出现填充轮廓线后,在该封闭图形中按下鼠标左键确认填充并结束。
鼠标左键按下即结束,点序是自动重复输入的,要鼠标右键弹出菜单结束或点工具条中点序按钮使其弹起结束。
弹出对话框选择要插入的图片
鼠标左键按下二次结束
射线及圆衍生图形
通过射线及圆的组合,提供了画射线射线圆射线双圆多边形多边星形釜齿的快速输入方法
鼠标左键按下二次或三次结束
是绘制好的标准图形,用户可以随时调用以简化部位图绘制
鼠标左键按下二次结束
移动的两种操作方法:通过鼠标右键菜单(或菜单)中的移动选项移动图元,这时系统以用户按下的两点作为移动的控制点,选中的图形按照结束点相对于开始点的位移移动。
用鼠标在任一选中的图元之上按下鼠标左键不放,然后拖动图元至需要位置,然后放开鼠标左键完成图形的移动。
按下鼠标右键菜单(或菜单)中的旋转按钮。
确定一个点作为旋转的圆心。(鼠标左键按下并弹起确定一个点
移动鼠标至需要的位置按下鼠标左键结束旋转。
选择鼠标右键菜单(或菜单的“叠放次序”可对图元的先后绘制次序进行调整,放置于前面的的图形将遮盖后面的图形。用户可以选则多个图形共同操作。
置于前面:将选中的图元放在最前面(到纸面。
置于后面:将选中的图元放在最后面(到纸背。
前移一层:将选中的图元向前面移动一层(向纸面移动。
后移一层:将选中的图元向后面移动一层(向纸背移动。
选择要转成部件的图形,然后通过右键菜单中的“转制成部件”即可将图形保存为部件。
系统以输入的名称作为文件名保存部件到文件夹“parts”中。
比例尺的使用 & 网格的使用
比例尺可以与网格配合使用,也可以单独使用。单独使用时看状态栏中的鼠标位置显示框。
网格的单位默认是像素值,绘图区的左上角为原点(x=,y=,比例:,如果修改了比例尺设定,网格的单位原点和比例会随着改变。
如果你想画一条线段并等分,那么先画一条线段,然后把该线段的开始点坐标设为(,,移动鼠标,状态栏中的显示框就可以直观的显示鼠标位置的变化。这样在鼠标位置为(,…(,…等处就可以画线等分了
选定图形上一个点作为点,这个点一般可选择该图形的开始点。
从系统坐标显示框中获得该点的系统坐标。
选取菜单中的“比例尺设置”,在弹出的对话中将该点的坐标输入以确定点。
然后可以设置比例。比例是屏幕上一个象素点对应多少尺寸,系统默认是:的比例。
点击“确认”按钮完成设置,然后随鼠标位置的变化,比例尺显示框就会按设置显示。
借助状态条中显示的比例尺按用户设置的原点及比例绘制图形。下图绘制的是一个长宽为 x
mm的筒体展开图,并且精确定位了筒体上的焊缝位置。