⑴FolderMill是一款强大的文件管理软件,该软件功能丰富,可以对文件进行监视和文件批处理;软件提供自动化的文件处理功能,您可以使用它完成文件格式的自动转换和文件自动打印等工作,通过它轻松提升工作效率,节省用户的时间;FolderMill支持所有常见的Office文档,如Word,RTF和纯文本文档,Excel文件等等;该软件简化了一般情况下批处理文件的流程,用户现在只需要简单的几步就能完成文件的更名,转换,打印,相比传统的文件处理方式确实要快速许多。
⑵可以自动打印文件夹中的所有文件。
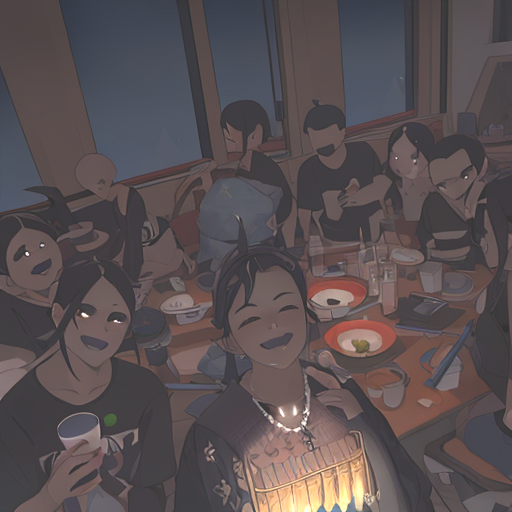
⑶支持自动将多种文件转换为PDF文件。
⑷支持自动将其它的文件转换为图像。
⑸可将文件自动转换为PDF或使用附件打印EML。
⑹可以将导入的文档文件填加到PDF或TIFF。
⑺可以直接在PDF上套用文字信息。
⑻支持用户从文件名控制打印设置。
⑼可以根据文档页面大小自动选择纸张来源。
⑽支持用户从Google云端硬盘自动打印。
⑾多文件多格式转换,轻松将文件转换成您需要的格式。
⑿轻松帮助用户转换受密码保护的Word,PDF等文件。
⒀软件灵活易使用,仅帮助用户处理选定类型的文件。
⒁用户可以自定义警报通知,当文件出现异常时软件将会报警提示。
⒂功能丰富,能够有效的帮助用户管理文件和整理文件。
⒃可以处理的文件类型丰富,轻松满足用户对不同文件处理需求。
⒄可以直接连接打印设置,排版后直接打印而无需下载打印软件。
⒅操作集是分配给特定Hot文件夹的任务或任务组合。您可以轻松地设置要执行的多个连续动作,以下是可以分配的操作列表:
⒆添加文字或文件水印
⒇运行自定义应用程序
⒈FolderMill在Hot
⒉Folder中从左到右执行动作。添加所有所需的动作后,可以单击并按住一个动作图标,然后在其他“动作”图标之间向左或向右移动它,以按正确的顺序排列它们。释放鼠标按钮以将其放置在必要的位置。
⒊此操作使您可以使用通用文件名掩码按文件名或文件扩展名过滤传入文件,并根据指示的文件名掩码定义要处理或跳过的文件。按文件名过滤将与其他操作组合在一起才能生效。
⒋按纸张大小过滤操作使您可以根据页面大小来处理或忽略某些文档。创建一个新的Hot Folder并添加按纸张尺寸过滤器操作:
⒌在这里您可以设置页面尺寸范围以仅通过,例如页面格式小于A或大于A的文档。FolderMill将根据过滤器处理或跳过传入的文件。之间进行选择的纸张尺寸工艺文件,并通过纸张尺寸排除文件。另外,您可以使用“大于”和“小于”字符一个接一个地将两个“页面大小”过滤器组合在一起,以按纸格式制作一系列文档。
⒍您可以让FolderMill仅处理包含特定文本的文件。在此“操作”参数中,您可以指定应选择哪些文档-整个文档包含某些单词,或者仅包含特定文本的页面。到目前为止,此过滤器仅适用于可搜索的PDF作为传入文件,但是将来会添加更多格式。
⒎除了文本,您还可以使用通配符:
⒏星号(星号*。星号是通配符,代表任何字符串(完全不包含任何字符。
⒐问号(?。问号与一个字符匹配。它指示文件名中的任何随机字符。
⒑您还可以通过选择排除包含特定文本的文件选项来强制FolderMill忽略带有特定文本的传入文档。您需要在行中的其他操作之前放置“按文件名过滤”。您可以组合多个操作集并创建对传入文件的复杂自动处理。
⒒添加文字或文件水印
⒓此操作使您可以将文本水印或文件(图像水印应用于传入的文档。
⒔对于水印,您可以选择各种选项,例如字体类型,字体大小,字母,文本颜色,背景颜色及其不透明度,页面上的文本位置或设置边距。您可以在“文本”字段中输入所需的文本,也可以使用{=}列表中的一个或几个宏,这将添加:
⒕原文件名的正则表达式
⒖各种格式的当前日期/时间
⒗单击文件夹图标,然后选择要用作水印的文件。您可以根据需要调整水印的对齐方式,旋转度和设置边距。 文本水印菜单:
⒘您可以将文本水印添加到已处理文档的所有页面。有多种可用的设置来调整水印。您可以选择字体,字体大小,格式,文本颜色,背景和其他参数。
⒙此操作具有以下选项:
⒚覆盖现有文件-之前处理过的图像文件将被新文件替换(如果它们具有相同的文件名
⒛图像格式:JPEG,PNG或TIFF。对于每种格式,您可以选择颜色模式,输出文件质量和分辨率,或调整输出图像的大小
①压缩-允许为TIFF文件选择默认,展平,LZW或JPEG压缩方法
②多页-至于TIFF格式,可以设置方法,并选择多页选项之一:多页的整个文档,为每个页面创建单页文件或追加页面到现有的文档。这些多页选项也可用于“转换为PDF”操作。
③栅格化分辨率-定义栅格化矢量文件(例如PDF,VSD,CDR,AI,PSD的分辨率和质量。默认情况下,DPI(每英寸点数的值为,可以设置为。
④调整输出图像的大小-允许为输出文件设置一定的大小(以像素为单位:不调整大小,调整矩形,宽度,高度或缩略图(调整矩形并用颜色填充背景
⑤灵活的输出文件编号
⑥将文档转换为JPG,PNG或单页TIFF之类的图像文件时,还可以调整输出文件页面的页面编号,并为它们添加前导零。默认情况下,文件的编号符合以下格式:文档,文档,…文档.按,
⑦打开“将文档转换为图像”中的其他菜单Ctrl+Alt+i。在出现的菜单中,找到PageFrm =“% * d”行。默认情况下设置值“% *
⑧d”,并根据实际文件页数枚举文档页面。但是,您可以编辑更改:PageFrm =“%xd”,其中х=所需数量的计数位数,例如PageFrm =“%d”-值“
⑨”将在输出文档的文件页面末尾设置位数字,它们将具有以下模式:Document-,Document-,... Document- ...

⑩Document- 如果将此行设置为PageFrm =“%d”,它将排除输出文件页面的前导零和其他数字位置文档,它们将具有以下格式:文档 文档 ...
Ⅰ文档 ... 文档
Ⅱ调整这些设置将使输出文件的文件排序和组对齐更加灵活。为了在输出文件,支持的更多格式和其他功能方面具有更多扩展的打印选项,我们建议将Universal
ⅢDocument Converter与FolderMill一起使用。我们根据要求提供Universal Document
ⅣConverter作为虚拟打印机的商业许可,以及FolderMill的许可。
Ⅴ此操作使您可以使用可选选项将文件转换为PDF:
Ⅵ使PDF / A为标准。PDF / A是专用于电子文档数字保存的可移植文档格式(PDF的ISO标准化版本。PDF /
ⅦA通过在文档本身中嵌入显示文档所需的信息(内容,颜色,字体,图像,文本等来实现其自我可持续性。换句话说,PDF /
ⅧA不需要任何其他外部信息即可正确显示。但是,为了使这种格式实现自我可持续性,它必须排除标准PDF文件中允许的某些功能,例如电影,声音和透明度。
Ⅸ附加到现有的PDF。此选项会将新的传入文件转换为PDF,然后附加到文件名相同的多页PDF文件中(添加到现有文档的最后一页。
Ⅹ覆盖现有文件。如果“输出”文件夹已经包含具有相同文件名的文件,则启用此选项后,将在转换后将其替换为新文件。
㈠此操作使您可以在选定的打印机上打印文档并为其设置标准首选项:选择纸张质量并选择要打印的页面。此外,使用EML格式时,您可以启用或禁用打印电子邮件附件。请参阅支持打印的文件的完整列表。您只需将文档放入“传入”文件夹中即可自动执行文件打印。为此,您可以设置:
㈡打印机和打印机设置
㈢排序规则类型:按页面排序或未排序
㈣打印电子邮件附件
㈤从文件名控制打印设置
㈥此外,您可以通过在文档名称末尾添加值来确定打印设置。按照以下模式重命名文档: your-original-filename-copies =
㈦-duplex = -tray = -type = -pagerange =',-'.pdf Copies = -设置份数 双面打印=
㈧-设置双面打印;双面双面双面水平 纸盘= -按纸盘ID设置纸张来源 Type = -设定纸类型ID(仅适用于HP打印机 Pagerange
㈨=',-'-设定要打印的确切页面
㈩根据文档页面大小自动选择纸张来源
如果您的打印机提供多种打印纸来源,则可以让FolderMill根据每个传入文档的页面尺寸自动选择最合适的纸盒。要启用此功能,请添加“打印文档操作”,按Ctrl
+ Alt + i打开高级设置,找到行ChoosePaperSourceByDocPageSize =
并将其更改为ChoosePaperSourceByDocPageSize = 。
将文件复制到资料夹
此操作提供了用于将传入文件复制到另一个文件夹的其他选项。通过单击文件夹图标将路径设置为新文件夹。您还可以启用“覆盖现有文件”,并且先前处理的文件将被新文件替换(如果它们具有相同的文件名。
此操作使您可以为特定文档或一组文档设置特定的文件名。您可以设置定义的文件名,因此所有传入的文档都将使用相同的文件名重命名。另外,您可以使用{=}列表中的大量宏:
{Name} -宏,它将原始(源文件文件名应用于输出文件。{Ext} -宏,它将原始(源文件扩展名应用于输出文件。
原始文件名的正则表达式-修改输出文件的文件名。您可以使用特殊语法添加正则表达式,也可以使用建议的模式,该模式将使用原始文档的整个名称或部分名称(开头的数字,结尾的数字,前个符号,破折号后的符号和将其应用于输出文件名。
日期/时间-以特定格式添加当前日期或时间
运行自定义应用程序
此操作适用于高级用户。它允许您执行应用程序或脚本文件并设置命令行参数。
应用程序或脚本文件的路径-选择.exe或.bat文件的路径以运行应用程序或脚本
命令行参数-为所使用的应用程序或脚本设置其他参数。您可以使用源文档路径宏{Doc}来显示当前正在处理的源文档的路径
在隐藏模式下运行-隐藏应用程序或脚本(应用程序窗口将被隐藏
等待过程完成-在应用程序或脚本过程完成之前不会恢复工作
自动将Zebra ZPL转换为PDF
您可以轻松地将标签,工业条形码或QR码转换为PDF以及批量打印它们。只需将ZPL文件拖放到Hot
Folder并将它们以PDF格式保存在Output文件夹中。您还可以设置输出标签的大小-添加“转换为PDF操作”,然后按键盘上的Ctrl + Alt +
i。然后修改如下所示的行:
在这里,您将找到与ZPL相关的变量: 变量推荐的
标签高度Zpl_height = 任何值,毫米
标签宽度Zpl_width = 任何值,毫米
转换受密码保护的Word,PDF文件和档案
FolderMill可以处理具有密码保护的Word文件,PDF和RAR,ZIP和ZIP存档。打开“转换为图像”或“转换为PDF操作”参数,单击Ctrl
+ Alt + i打开高级设置并找到SrcPwd =“”行。在双引号之间输入密码。您可以输入多个密码(根据需要输入多个密码,例如 SrcPwd =“
[password]”,“ [password]”,“ [password]”
,然后单击“确定”。FolderMill将尝试输入您输入的所有密码,以便处理每个受密码保护的传入存档,Word或PDF文件。
仅处理选定类型的文件
按Ctrl + Alt + R打开“热文件夹”高级设置,您将看到HotFolderIgnoreMask变量。在引号之间输入掩码,例如“ *
.doc,*。docx”,并将更改为,即HotFolderIgnoreMask =“ *。doc,*。docx”,。
在这种情况下,将只处理DOC和DOCX,其余所有传入文件将保留在Hot Folder中。
为了立即获得由于文件或文件夹访问限制或其他类型的通知而引起的警告或错误,您可以在常规设置中进行调整。通知将直接发送到您的电子邮件中。通过单击“
SMTP服务器设置”按钮来自定义正文和主题: 主题 FolderMill:{DateTime}-{Severity}警报热文件夹“ {HFName}”-“
{Doame}”